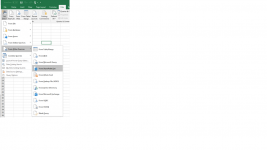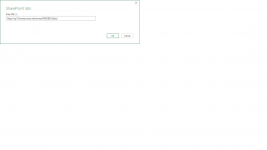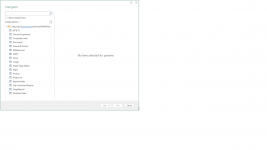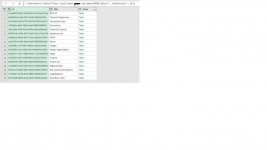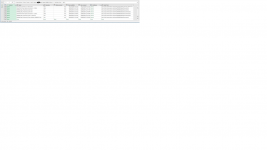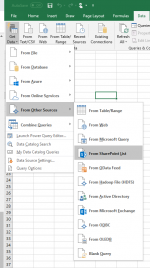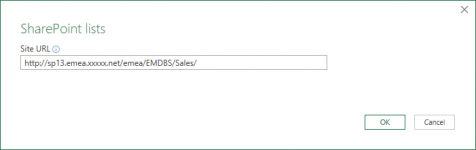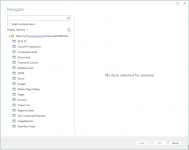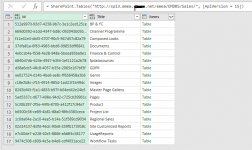Martinl
New member
- Joined
- Dec 2, 2016
- Messages
- 15
- Reaction score
- 0
- Points
- 0
- Excel Version(s)
- 2016 MSO (16.0.9126.2259)
Hi all
I have a query that grabs a load of excel files off of a sharepoint folder and merges them together.
Once open if I look through the data set in the PowerQuery builder I can see at the bottom of the dataset that there is a complete row of ERRORs in every column.
So I thought I'd just use the Remove Errors feature - nothing happens
Even If I just bring in one file with just 3 rows in the Excel work sheet the same thing occurs
Any ideas
One thing strikes me in the code mat be a red herring........When I invoke the procedure the path changes to
http://sp13 emea xxxxx net/emea/EMDBS/Sales/ without the "." from
http://sp13.emea.xxxxx.net/emea/EMDBS/Sales/
this is my code
I have a query that grabs a load of excel files off of a sharepoint folder and merges them together.
Once open if I look through the data set in the PowerQuery builder I can see at the bottom of the dataset that there is a complete row of ERRORs in every column.
So I thought I'd just use the Remove Errors feature - nothing happens
Even If I just bring in one file with just 3 rows in the Excel work sheet the same thing occurs
Any ideas
One thing strikes me in the code mat be a red herring........When I invoke the procedure the path changes to
http://sp13 emea xxxxx net/emea/EMDBS/Sales/ without the "." from
http://sp13.emea.xxxxx.net/emea/EMDBS/Sales/
this is my code
Code:
let
Source = SharePoint.Files("http://sp13.emea.xxxxx.net/emea/EMDBS/Sales/", [ApiVersion = 14]),
#"Lowercased Text" = Table.TransformColumns(Source,{{"Extension", Text.Lower, type text}}),
#"Filtered Rows1" = Table.SelectRows(#"Lowercased Text", each ([Extension] = ".xlsx")),
#"Split Column by Delimiter" = Table.SplitColumn(#"Filtered Rows1", "Folder Path", Splitter.SplitTextByDelimiter("/", QuoteStyle.Csv), {"Folder Path.1", "Folder Path.2", "Folder Path.3", "Folder Path.4", "Folder Path.5", "Folder Path.6", "Folder Path.7", "Folder Path.8", "Folder Path.9", "Folder Path.10", "Folder Path.11", "Folder Path.12", "Folder Path.13"}),
#"Filtered Rows" = Table.SelectRows(#"Split Column by Delimiter", each ([Folder Path.7] = "Channel Programme") and ([Folder Path.9] <> "" and [Folder Path.9] <> "Source Sell-Out reports")),
#"Removed Columns" = Table.RemoveColumns(#"Filtered Rows",{"Extension", "Date accessed", "Date modified", "Date created", "Attributes", "Folder Path.1", "Folder Path.2", "Folder Path.3", "Folder Path.4", "Folder Path.5", "Folder Path.6", "Folder Path.7", "Folder Path.8"}),
#"Uppercased Text" = Table.TransformColumns(#"Removed Columns",{{"Folder Path.12", Text.Upper, type text}}),
#"Replaced Value" = Table.ReplaceValue(#"Uppercased Text"," ","",Replacer.ReplaceText,{"Folder Path.12"}),
#"Filtered Rows2" = Table.SelectRows(#"Replaced Value", each ([Folder Path.12] <> "")),
#"Invoke Custom Function1" = Table.AddColumn(#"Filtered Rows2", "Transform File from http://sp13 emea xxxxx net/emea/EMDBS/Sales/", each #"Transform File from http://sp13 emea xxxxx net/emea/EMDBS/Sales/"([Content])),
#"Removed Other Columns1" = Table.SelectColumns(#"Invoke Custom Function1",{"Folder Path.9", "Folder Path.10", "Folder Path.11", "Folder Path.12", "Transform File from http://sp13 emea xxxxx net/emea/EMDBS/Sales/"}),
#"Expanded Table Column1" = Table.ExpandTableColumn(#"Removed Other Columns1", "Transform File from http://sp13 emea xxxxx net/emea/EMDBS/Sales/", Table.ColumnNames(#"Transform File from http://sp13 emea xxxxx net/emea/EMDBS/Sales/"(#"Sample File"))),
#"Changed Type" = Table.TransformColumnTypes(#"Expanded Table Column1",{{"Purchase Date", type date}}),
#"Removed Columns1" = Table.RemoveColumns(#"Changed Type",{"Column13", "Column14", "Column15", "Column16", "Column17", "Column18", "Column19", "Column20", "Column21", "Column22", "Chemical", "Column24", "1-10 Employees"}),
#"Filtered Rows3" = Table.SelectRows(#"Removed Columns1", each ([Qty] <> null)),
#"Changed Type1" = Table.TransformColumnTypes(#"Filtered Rows3",{{"Column8", type date}, {"RC Number", type text}}),
#"Added Custom" = Table.AddColumn(#"Changed Type1", "Custom", each Text.End("0000000000"&[RC Number], 10)),
#"Reordered Columns" = Table.ReorderColumns(#"Added Custom",{"Folder Path.9", "Folder Path.10", "Folder Path.11", "Folder Path.12", "Purchase Date", "Partner name", "RC Number", "Custom", "SKU", "Material Name - Property -", "Model", "Qty", "Column8", "Sold to (Customer Name)", "Customer type (select)", "Application", "Customer size (select)"}),
#"Removed Columns2" = Table.RemoveColumns(#"Reordered Columns",{"RC Number"}),
#"Renamed Columns" = Table.RenameColumns(#"Removed Columns2",{{"Custom", "RC Number"}})
in
#"Renamed Columns"