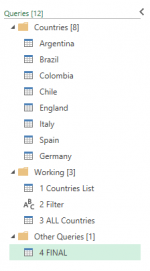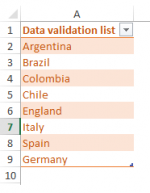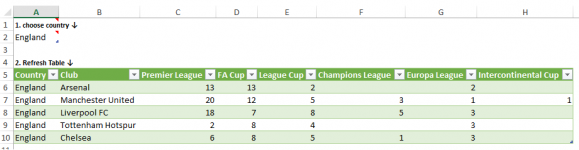- Joined
- Mar 13, 2011
- Messages
- 2,531
- Reaction score
- 6
- Points
- 38
- Location
- Nanaimo, BC, Canada
- Website
- www.excelguru.ca
- Excel Version(s)
- Excel Office 365 Insider
Hi everyone,
Attached here you'll find the sample data for Power Query Challenge 4, as posted on the Excelguru blog. (Full details of the challenge and desired outputs are listed in the blog post.)
In order to submit your solution, please just reply to this thread, attach your workbook (use the Advanced Reply), and give us a brief description of how you approached the issue. (Did you use a custom function, make multiple queries, create parameters, drive it all through the user interface, etc...?)
We'd love to encourage discussion about the challenge and solutions provided. Please feel free to ask questions and give praise to the approaches provided by others.
Attached here you'll find the sample data for Power Query Challenge 4, as posted on the Excelguru blog. (Full details of the challenge and desired outputs are listed in the blog post.)
In order to submit your solution, please just reply to this thread, attach your workbook (use the Advanced Reply), and give us a brief description of how you approached the issue. (Did you use a custom function, make multiple queries, create parameters, drive it all through the user interface, etc...?)
We'd love to encourage discussion about the challenge and solutions provided. Please feel free to ask questions and give praise to the approaches provided by others.